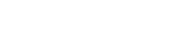Guide to Design a Wastewater Treatment Plant in AutoCAD
Guide to Design a Wastewater Treatment Plant in AutoCAD Introduction Designing a wastewater treatment plant layout requires both engineering insight and careful CAD drafting. This guide provides a step-by-step approach to creating an AutoCAD wastewater treatment plant design that is accurate, organized, and optimized for collaboration. Tailored as a civil engineering AutoCAD guide for city officials, district managers, professional engineers, municipal planners, and AutoCAD designers, the content focuses on conventional activated sludge systems. We’ll cover everything from initial preparation (gathering site plans and survey data) to detailed layout of treatment units, plus AutoCAD plant design tips on layer management, blocks, Xrefs, and leveraging new software features. If you’ve ever wondered how to draw a wastewater treatment plant in AutoCAD efficiently, read on – this guide will walk you through the process in a professional yet approachable tone. Preparation: Gather Site Plans, Surveys, and Design Specs Before diving into drafting, ensure you have all essential references on hand: Before diving into design, gather your site data and set up AutoCAD for success: Import Accurate Survey Data: Start by attaching the site survey as an external reference (Xref) in AutoCAD. Ensure the drawing uses the correct units (typically feet in Colorado) and coordinate system. Bringing in surveyed points, topographic contours, and property boundaries as a base will ground your design in reality. For example, in Yampa’s project, a detailed survey ensured the new facility fit the site and avoided flood-prone areas. Establish Project Specifications: Set up your drawing template with the project’s layers, text styles, and dimension styles per your standards. Include notes from the project specs (e.g. setback requirements, elevations, discharge point) early on. This preparation helps you adhere to municipal plant AutoCAD design criteria from the beginning. Create Reference Geometry: Draw key reference lines such as property limits, easements, and existing utility locations on separate layers. This makes it easy to see constraints when laying out the treatment units. A well-prepared site plan underlay speeds up the entire wastewater plant layout AutoCAD process by providing context for all design elements. Layer Management and External References (Xrefs) Organizing your drawing with layers and Xrefs is crucial for clarity, especially on complex municipal projects: Use Logical Layer Naming: Separate major categories into layers – e.g., civil site work, structural elements, mechanical piping, electrical, and annotations each on their own layer group. Adopting a consistent naming convention (such as the National CAD Standard) can help differentiate systems. For instance, some designers use a “D” prefix for process design layers (D for “Process”), so layers like D-RAWS-PIPE could denote raw sewage piping and D-RAS-PIPE for return activated sludge lines. Clear layer names ensure anyone reviewing the drawing can instantly distinguish a sludge line from a clean water line. Layer Properties for Clarity: Assign distinct colors or linetypes to different systems – for example, use dashed lines for buried pipes or a specific color for electrical conduits. Keep consistent layer settings (line weights, etc.) so that when the plan is printed, the treatment units and pipes are clearly visible. Layer filters or layer states in AutoCAD can be used to toggle views (e.g., show only civil vs. only mechanical) for easier editing. External References for Collaboration: Break the project into multiple drawings and Xref them together. A common approach is to have a base site plan Xref (with survey and civil features) and separate Xrefs for mechanical process piping or structural details. This way, multiple team members can work in parallel – for example, one drafter updates the site grading while another refines the piping layout. Attach Xrefs as Overlay to prevent nested references from cluttering other drawings. By managing Xrefs and layers carefully, your AutoCAD drawing remains organized even as the design evolves. Don’t forget to periodically purge unused layers and Xrefs to keep the file lightweight and efficient. Layout Tips for Major Treatment Units (Headworks, Aeration, Clarifiers, Sludge Systems) Drafting the major components of a conventional activated sludge plant requires both engineering insight and CAD technique: Headworks Placement: Begin at the plant’s starting point – the headworks (influent screening and grit removal). Position the headworks structure at the incoming sewer location to minimize inlet pipe runs. Allow space for maintenance access (e.g., a driveway for service trucks to remove screenings). In AutoCAD, use concrete pad outlines or equipment blocks to represent the screening unit and any grit chamber. Ensure this area is on a layer for structures and label it clearly (e.g., “Influent Screen”). Aeration Basins: Next, lay out the aeration basin(s) downstream of the headworks. For a conventional activated sludge system, these basins are typically rectangular tanks. Draw the basin walls to scale using actual design dimensions (length, width, and water depth) provided by the process engineer. It’s wise to maintain symmetry and straight flow paths – place aeration basins such that flow can go by gravity to the clarifiers. In the Yampa WWTP design, the aeration basin was oriented to feed two secondary clarifiers by gravity, which simplified piping. Use hatches or fill to distinguish water areas, and consider adding text or a block indicating diffusers or aerators within the basin. Secondary Clarifiers: Position the clarifier(s) immediately after the aeration basin. Often these are circular in plan. Use a circle or polygon of the correct diameter to represent the clarifier tank. If your clarifier is 40 feet in diameter, draw it exactly to scale – precise geometry ensures all piping fits later. Leave room around clarifiers for walkways and sludge pump stations. You might Xref in manufacturer drawings for the clarifier mechanism to get details like center pier or rake arms if needed, or simply represent them with centerlines and a note. Label each clarifier (e.g., “Secondary Clarifier No.1”) and denote the water flow inlet and effluent weir locations on your plan for clarity. Sludge Handling Systems: Include space for sludge processing units. This could be an aerobic digester, sludge holding tank, or dewatering equipment depending on your design. For drafting, place sludge facilities near the clarifiers to shorten sludge piping